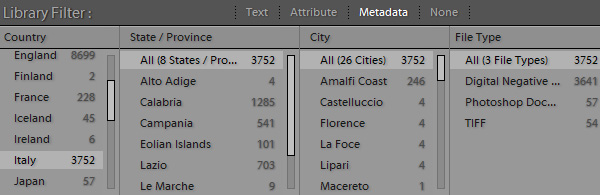
The Library Filter is a bit like iTunes and lets you drill down into your catalogue
When you have a library of many thousands of pictures, finding the ones you might need is clearly a very important feature. The more quickly you do this, the more time you’ll have left for perfecting them for the print, slideshow, or the other creative stuff. So two of my favourite features of Lightroom have always been:
- Smart Collections – when you know exactly what you’re looking for
- Library Filter panel – for exploring your pictures
The Library Filter panel’s iTunes-style columns are more useful when you’re looking around your catalogue, hacking your way into unknown territory and discovering what’s there. You don’t have a precise aim in mind, and your search criteria are changing as you discover how you previously tagged your pictures (it’s like slicing and dicing data with Excel pivot tables or Cognos). But the thing is, I don’t normally need to explore my catalogue – I know, pretty well, what I want to find.
So I’ve happily settled down to using Smart Collections almost all the time, and visit the Library Filter panel only for quick filtering by star rating, flag, coloured label, or master/virtual (though more often than not, I’ll apply these quick filters through the Filmstrip).
- While the Library Filter panel menu does let you save your search criteria as a preset, presets are displayed in a long and unhelpful list.
- You can easily work with a large number of Smart Collections, group them in multi-level families, and mix them with Dumb Collections too.
- A filter doesn’t remember any output settings, while a Collection stores the last Print, Slideshow or Web settings applied to it.
In other words, use the Library Filter panel for temporary filtering, chopping and changing whatever rating or flag values are visible, and use Collections to organize, categorize, and group pictures. Invest time to learn their nuances, and you can then apply them in many ingenious ways.
The Workflow Smart Collection
 As an example, here’s how I now manage new work
As an example, here’s how I now manage new work
I like to see at a glance what’s been done and what I’ve got to do next. So I want to be confident that every picture has my copyright and know that I’ve added descriptive metadata like captions and keywords. Similarly I want to be sure that I have adjusted all the pictures without having to make my tired eyes run through the badges on a few hundred thumbnails. I want the Lightroom’s tools to point out pictures which need special attention, doing for me what in other fields might be called quality control or “progress chasing”:
- The key is a single Dumb Collection, called “0.00 Current work” into which I drag the pictures I want to process (the 0.00 is there to assist sorting).
- Then a series of Smart Collections check for images containing “Current work” in the Collection name, and then target more specific criteria.
So for example smart collection “1.30 No Captions” checks for pictures that are in the “Current work” collection but have nothing in the caption field. Here it’s zero, so I know I’ve entered captions for every picture.

On the other hand, 1.40 No Copyright shows me that for some reason I’ve overlooked two pictures in the “Current work” collection. So straight away I can spot missing metadata.
You can, to a limited extent, apply the same technique to Develop adjustments too. The caveat is because, unlike Aperture, unfortunately Lightroom still won’t let you target individual adjustments. Imagine how this might have a practical use – a Smart Collection that helps you identify any ISO1000+ images where the Luminance and Color Noise settings are still set to zero. All you can do is what I have done – identify high ISO images and remind yourself that you might want to treat those pictures as a group.
That’s how it works. In practice, it’s very simple – after a weekend away, I clear out any existing items from this Collection and drag in the newest pictures. The Smart Collections recalculate automatically and I always can see what’s done and what needs attention. If “Current work” has existing items which still need work, I can move them to another Dumb Collection “Last week’s work” so that my Smart Collections don’t pick them up.
2018+2021 Thoughts
Over time I have found it more useful to have fewer smart collections but with more criteria, so this takes the place of 5 different smart collections.
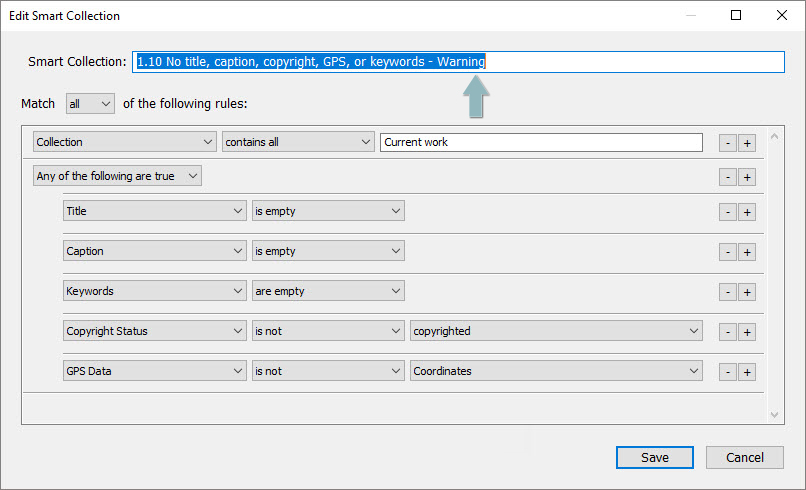
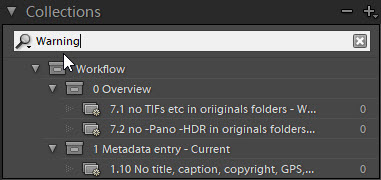
“Exception report” smart collections should always show zero
Notice too how the smart collection’s name includes the word “Warning”.
This is because I am a big fan of the new filter box at the top of the Collections panel which lets me filter the long list and see those that I want to focus on.
To explain, the smart collection 1.10 No title, caption, copyright, GPS, or keywords – Warning is one of a small number of “exception report” smart collections. My own practice – yours will differ – is that all photos must have these fields completed and this smart collection identifies any that I’ve overlooked. If I’ve entered all the metadata, these exception report smart collections should always show zero.
So I am now adding the word Warning to the names of these exception reports.
Alternatively collections can now have colour labels and the panel can be filtered by colour, so this could serve the same purpose.
Download
 If you want to try this out, you can build up such a Smart Collection structure yourself – or save yourself a load of time by saving it from here.
If you want to try this out, you can build up such a Smart Collection structure yourself – or save yourself a load of time by saving it from here.
This zip file contains a small “Workflow” catalogue which you can bring into your own working catalogue:
- In your catalogue, choose File > Import from Another Catalogue
- Point to my Workflow.lrcat file (it’s a LR3 catalogue so you may get a message about upgrading the catalogue)
- Import the single JPEG file ( you can delete it afterwards)
- Look in the Collections panel, and the workflow smart collections should be there in all their glory.
They obviously took me a bit of time to get right, so you can always say “thanks” or “grazie” or “yeah buddy that’s f***ing cool” via my Amazon wish list.